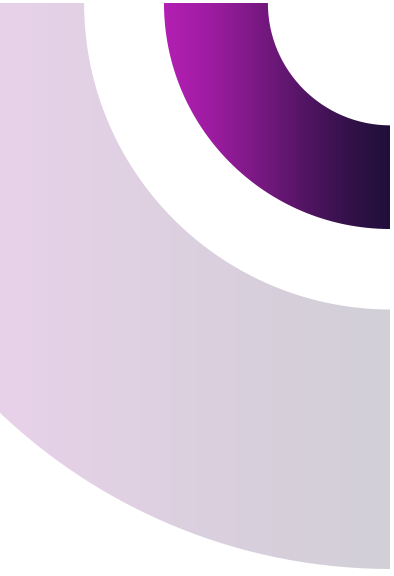full-stack web developer
Como iniciar um site com WordPress usando Laragon
1. Instalar e configurar o Laragon
- Baixe o Laragon: Acesse o site oficial do Laragon e faça o download da versão completa ou Lite (recomendada para WordPress).
- Instale o Laragon: Durante a instalação, escolha o diretório onde deseja instalar o Laragon. Use um caminho curto e sem espaços, como
C:\laragon. - Configure o ambiente:
- Certifique-se de que o Apache e o MySQL estão ativados.
- No menu do Laragon, clique em Menu > Preferences > Services & Ports e verifique se as portas não conflitam com outros softwares (normalmente, 80 para o Apache e 3306 para o MySQL).
2. Criar um novo projeto WordPress
- Inicie o Laragon:
- Abra o Laragon e clique em Start All para iniciar os serviços.
- Crie um novo projeto:
- No menu do Laragon, clique em Menu > Quick App > WordPress.
- Escolha um nome para o projeto (exemplo:
meu-site). O Laragon fará o download do WordPress automaticamente e configurará a base de dados.
- Acesse o projeto:
- O Laragon cria um domínio local automaticamente, como
http://meu-site.test. - Abra o link no navegador para começar a instalação do WordPress.
- O Laragon cria um domínio local automaticamente, como
3. Configurar o WordPress
- Escolha o idioma: Na primeira tela, selecione o idioma do WordPress (por exemplo, Português).
- Configure a base de dados:
- Nome do banco: O Laragon cria automaticamente um banco de dados com o mesmo nome do projeto.
- Usuário:
root. - Senha: (deixe em branco por padrão).
- Host do banco de dados:
localhost.
- Finalize a instalação:
- Insira o título do site, nome de usuário, senha e e-mail para o administrador.
- Clique em Instalar WordPress.
4. Acessar o painel do WordPress
Após a instalação, você pode acessar o painel administrativo do WordPress em:
arduinoCopiar códigohttp://meu-site.test/wp-admin
Use o nome de usuário e senha criados durante a instalação.
5. Configurações adicionais
- Habilitar URLs amigáveis:
- No Laragon, vá para Menu > Preferences > Apache > Enable Pretty URLs.
- Instalar temas e plugins:
- Faça upload de arquivos ou instale diretamente pelo painel do WordPress.
- Configurar o arquivo
hosts(opcional):- Se o domínio local (
.test) não funcionar, edite o arquivoC:\Windows\System32\drivers\etc\hostse adicione:Copiar código127.0.0.1 meu-site.test
- Se o domínio local (
6. Gerenciar múltiplos projetos
O Laragon suporta múltiplos projetos simultaneamente. Para criar outro site, basta repetir o processo de criação de um novo projeto no menu Quick App.
7. Backup e exportação
- Para migrar o site para outro servidor ou máquina:
- Use plugins como All-in-One WP Migration ou Duplicator.
- Faça backup manual dos arquivos (diretório do projeto) e do banco de dados usando o phpMyAdmin incluído no Laragon.